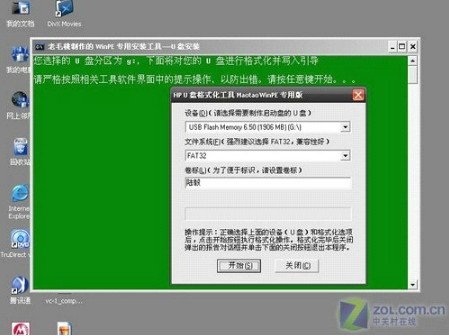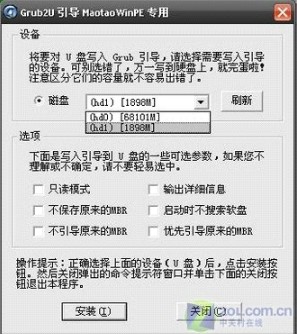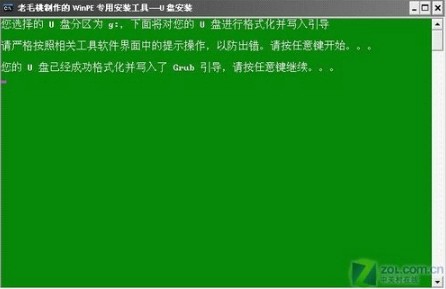图解:用u盘装系统的操作方法...
时间:2012-03-17 16:28来源: 作者: 点击:等待统计信息……次
摘要:使用U盘来装系统,这样既便于携带,使用起来也方便,而且没有光驱的时候也能使用,下面是用u盘装系统的操作全程图解,简单又快学。 工具/原料 U盘 步骤/方法 图解一: 装系统前应该要准备,一个能启动电脑的U盘和一个系统的光盘镜像。先到网上下载一个叫“老……
使用U盘来装系统,这样既便于携带,使用起来也方便,而且没有光驱的时候也能使用,下面是用u盘装系统的操作全程图解,简单又快学。 香山红叶网- uUS@2Z$P~Qx2HpP3
香山红叶网- VXz3zO4t$ NfS5|S
使用工具
步骤/方法
香山红叶网- avLfak#V5bz0Y@JC
 香山红叶网- 92fyt*GGpES"ctD6
图解一:装系统前应该要准备,一个能启动电脑的U盘和一个系统的光盘镜像。先到网上下载一个叫“老毛桃WinPE”的工具到硬盘里,再把U盘接在电脑上,然后按下面的步骤一步步来就可以制作一个能启动的U盘了。 香山红叶网- }Bf48^pYM5BR)@S$
香山红叶网- L5KK:1jEExGuP x
 香山红叶网- t*@DQZ4a{1ru(23T
图解二: 接着是按回车键。 香山红叶网- t*@DQZ4a{1ru(23T
图解二: 接着是按回车键。 香山红叶网- $G@nEAZtwBP(vVE0
 图解三:然后输入U盘的盘符,按回车键。
图解三:然后输入U盘的盘符,按回车键。
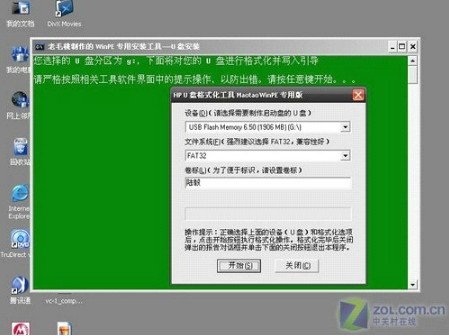 图解四:来到格式化步骤,按默认的设置,点“开始”就行。
图解四:来到格式化步骤,按默认的设置,点“开始”就行。

图解五:顺利格式化。
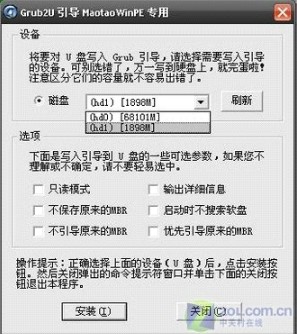
图解六:这里要说明一下,在“设备”里有两个选项,一个是电脑的硬盘,一个是要制作的U盘。这里一定要选对U盘而别选错硬盘,从大小就能分出来哪个是U盘。笔者的U盘是2G的,所以应该选择(hd1)[1898M]。下面的“选项”部分可以不用管,默认不勾选任何参数就行。确认好以上步骤后,点“安装”然后进行下一步。
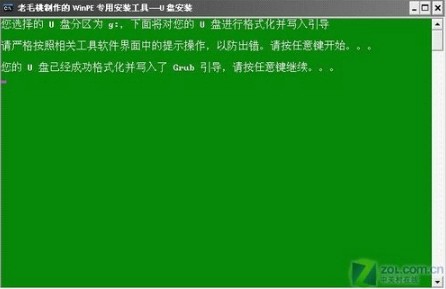
图解七:写入引导完毕,按任意键继续。

图解八: 要给启动U盘设个密码,本来笔者不想设置启动U盘的密码,但这个步骤不能跳过,所以没办法只好设了一个密码。设置完后,一定要牢记你设好的密码,否则启动U盘会无法使用。

图解九:制作完毕,当你完成以上步骤后,恭喜,一个具有启动功能的U盘已经来到你的身边。你再也不用心烦没有光驱不能从光驱启动了,因为以后你可以从U盘启动再安装操作系统。
用u盘装系统的操作全程图解,简单又快学,以往用光盘装系统,必须调整启动项为光驱启动,而现在我们要用U盘装系统,所以要调整为U盘启动。
(责任编辑:admin) |
------分隔线----------------------------

 香山红叶网- t*@DQZ4a{1ru(23T
香山红叶网- t*@DQZ4a{1ru(23T